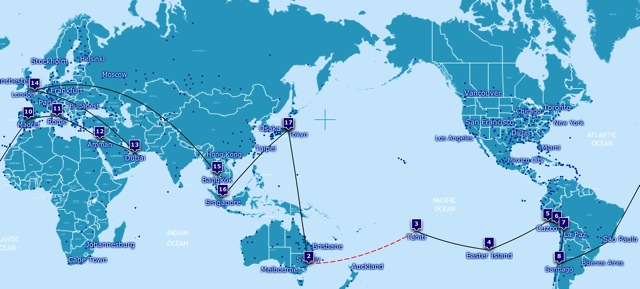やった!
やった!
ウホホホホホウホホホ、Surface Pro 3がやってきたどー!
あまりに嬉しくて、開封の写真を丁寧に撮ったので厳かに開封の儀を執り行う。
開封の儀なんて誰も読みたくないだろうけど。
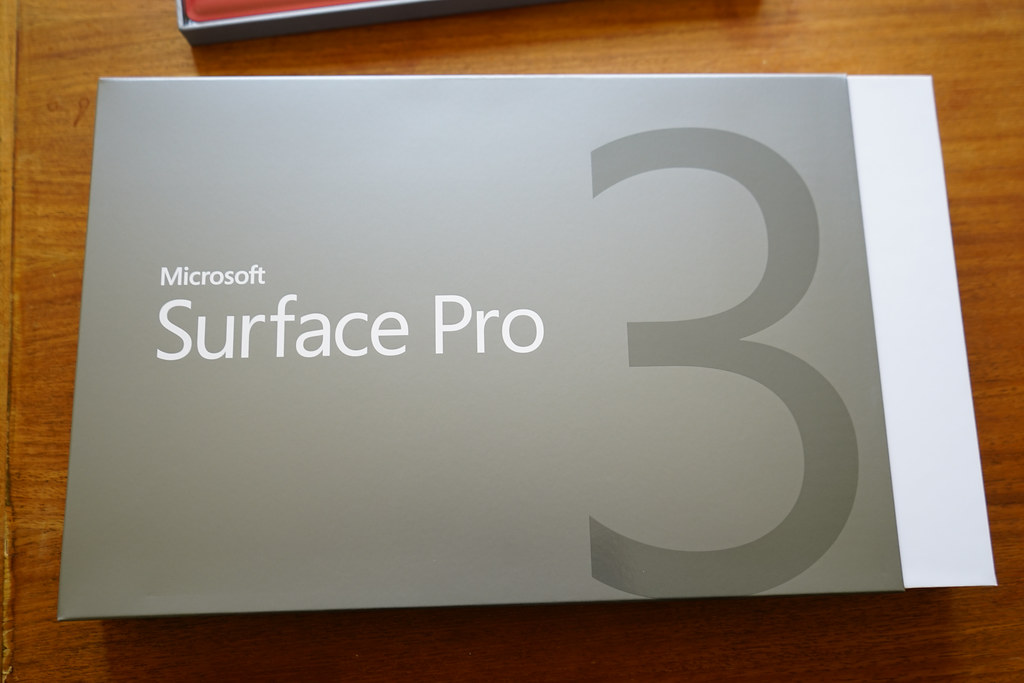
Surface Pro 3の箱!シルバーがクール!「3」が目立ってるのがポイント!前モデルのSurfaceの箱は見たこと無いけど、きっと前よりかっこよくなってるはず!

箱のサイドには透明で上質なシールで止められています。なんとこのシールを剥がしてアンボックスしていきます。

箱を開けるとそこにはSurface Pro 3のタブレットが!これがパソコンなんてまだ信じられない!タブレットにしか見えない!(いや、タブレットでもあるんですけど)

Windowsタブレットのディスプレイの下には説明書とスタイラスペンが。Surface Pro 3とシンプルに書かれた説明書を見ると、ああ、私は今Surface Pro 3の開封の儀をしてるんだなって実感させてくれます。

Windowsタブレットのディスプレイは、当然ですが保護フィルムが貼られていて、当然ですがプラスチックゴミとしてリサイクル可能。私はこういった類のものは捨てずに箱に戻して保管しておきます。

これが正真正銘、出荷されてから初めて世界の空気に触れたての、剥きたてほやほや、バージンSurface Pro 3の姿です。
まだ誰の手にも汚されていないピュアなお姿ですね。

タイプカバーはこうやってSuraface Pro 3に接続しますよ。非言語の説明書き。

電源ケーブルです。バッテリー部分にはUSBポートもついてるのが地味に便利です!

ちゃんと物理電源ボタンも有りました!
このボタンを押すと...

なんと、初期設定画面が!
Surface Pro 3の開封の儀を収めようとカメラを構えた本人が写り込んでいますね。

そしてスタイラスペンのセットアップ。
そんなこといいからはやく操作感試したいとはやる気持ちを抑えつつ、言われるがままに7秒ペンを押します。
写真撮りながらセットアップするのは地味に大変なんだよ〜
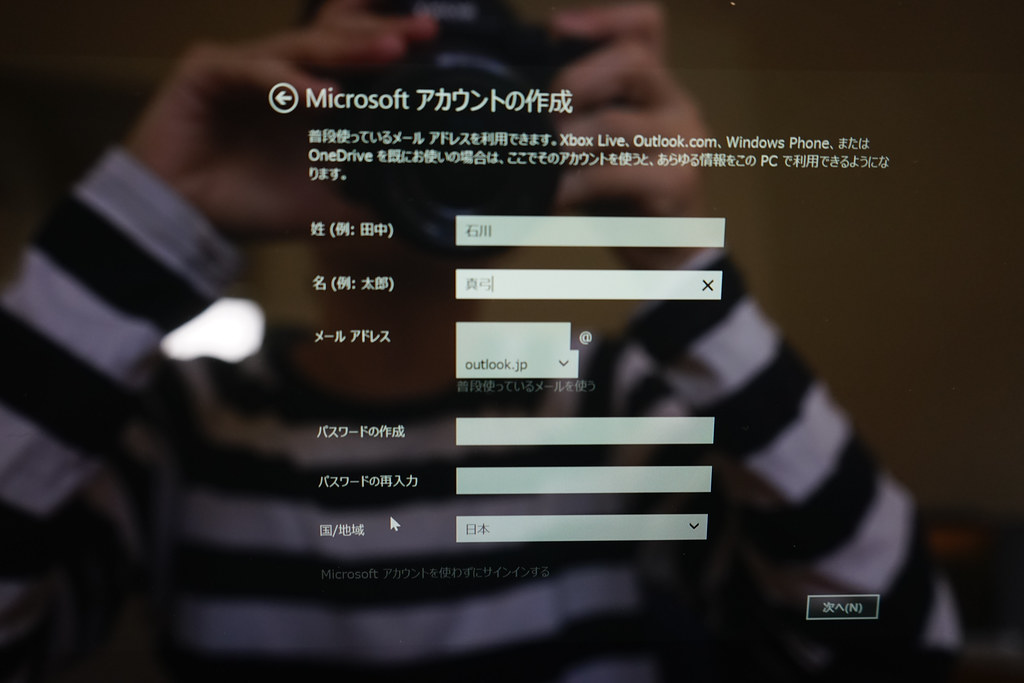
Microsoftのアカウントなんて持ってなかったから新規作成します。
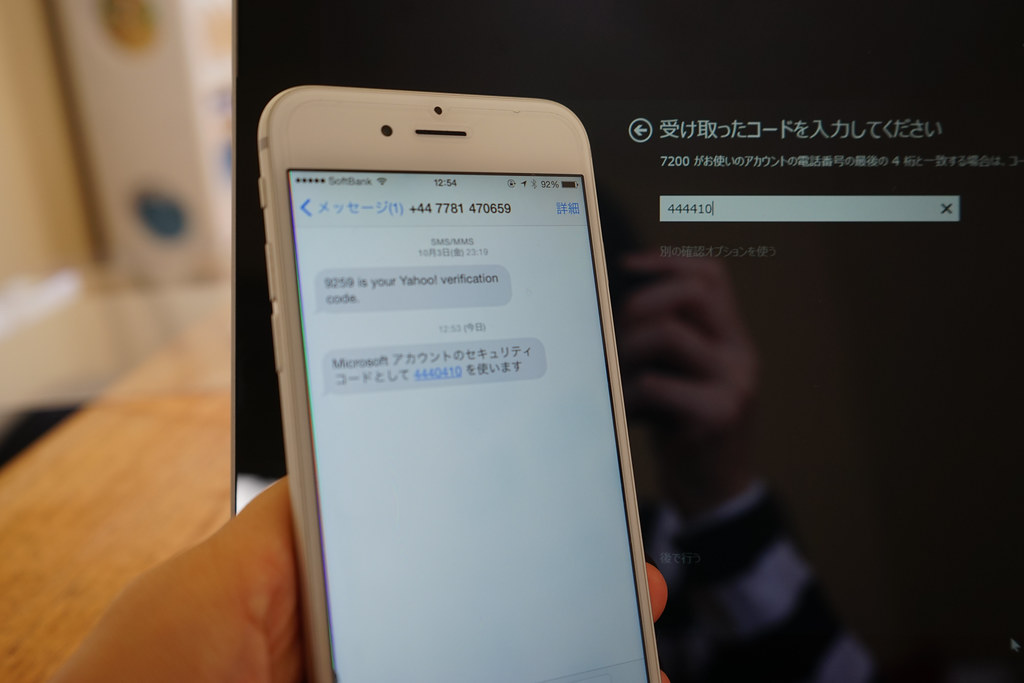
こんな感じでね、携帯のSMS宛にセキュリティコードが送られて認証したりします。はやく!さわりたい!

そしてセットアップ完了、Windows 8のメトロUIキタコレ!

ちなみに、スタイラスペンを収納する両面テープ仕様のこれは無いだろw
すぐ取れるし、邪魔だし、収まりも悪いし、ここだけ随分サボったなw
今回は誰もよまない開封の儀の記事ですが、ちゃんとSurface Pro 3は毎日すっごく楽しく使っていて、ちゃんとしたレポートも引き続き書いていく予定です。
ちなみに2014年12月末まで、タイプカバー無料でついてくるらしい。
売り上げランキング: 39,811
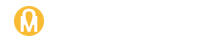



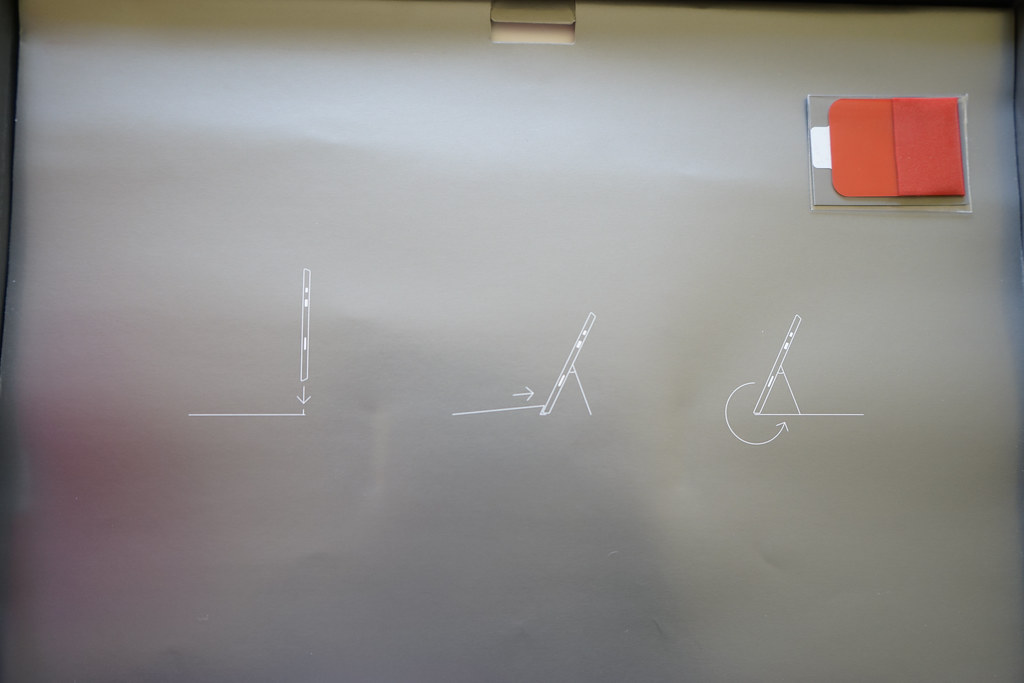








![マイクロソフト Surface Pro 3(Core i7/256GB/Office付き) 単体モデル [Windowsタブレット] 5D2-00015](http://ecx.images-amazon.com/images/I/51F5NV7OfQL._SL160_.jpg)